デスクトップを大切にしたい、あなたに
デスクトップ販売店ショップ
豊田・みよしを中心に、利益を作る7つの能力をお伝えする税理士 大澤賢悟です。
おはようございます。
Ubuntuスタートアップバイブルの書評です。
タイトル:Ubuntuスタートアップバイブル
著者:小林 準
発行:マイナビ出版
書評は以下の通りです。
Ubuntuのインストールから、デスクトップの活用(アプリ含む)、コマンドライン、システム管理、サーバー利用、シェルスクリプトなど インストールから使いこなすまで必要なことがみっちり書いてあります。 むしろみっちり過ぎて一読で覚えるのは無理です。
書評のあらまし
● デスクトップ環境は完璧
● コマンド、シェル、サーバーでも十分使える
● フレーバー利用者でもOK
〇 素人には厳しい
続きをご覧になりたい方は下記のリンク先へ!
デスクトップの完全包囲
さん提供の
「脚本用Microsoft Wordテンプレート」縦書き用/横書き用。
◇このテンプレートは・・・(抜粋)
・このファイルは、Microsoft Office 2008 Mac英語版を使用して作りました
・Microsofot Word 99-2004のテンプレート形式です。Office XP、2004、2008対応です
・当社ではこのファイルのサポートを一切行っておりません …etc。
※ホームページで、使用条件や注意書き、使い方の詳細をお読み下さい。
ホームページの中央からダウンロードします。テンプレートは「縦書」と「横書き」の2種類です。
「Zipフォルダ」を解凍すると、その中のフォルダに入っています。テンプレートのデータは、デスクトップに取り出しても構いません。
解凍したフォルダ内の「Script.Template.A4.Tate.dot」をダブルクリックすれば開きます。
開かない場合は、先に単独でワードを開いておきます。その後、テンプレートのアイコンをダブルクリックして下さい。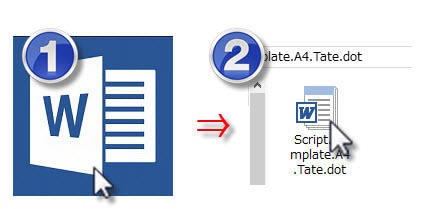
書式・本文・シーンの柱は、その都度、スタイルの設定から決めます。
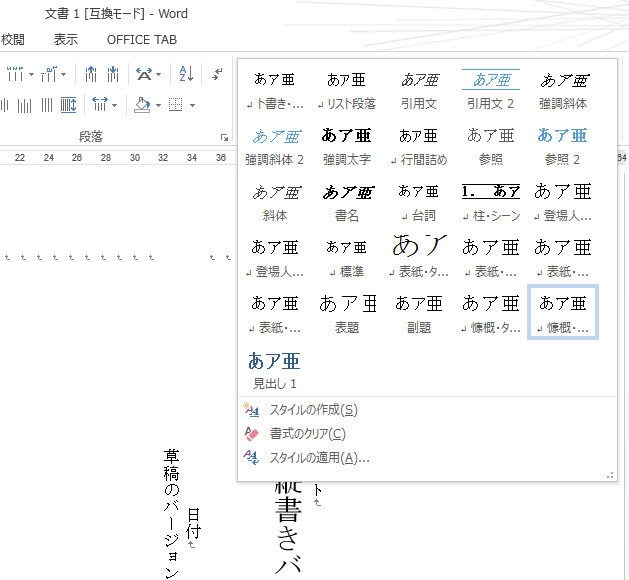
テンプレートを開くと、サンプル台本が記入されています。このサンプルを利用しながら進めることができます。
➊台本1ページ目の文頭でマウスカーソルをクリックします。
➋次に、ワード_右上部「スタイル」の「ト書き」をクリックします。
➌エンターキーを押します。>上下の境界線を作りながら、改段落します。
➍「柱・シーンナンバー」を作ります。
もう一度文頭に、マウスカーソルをあてクリックします。
❺スタイルから「柱・シーン」を選び クリックします。シーンナンバーは「1」から順番に、自動帯付されてゆ行きます>シーンタイトルを書き終えたら「Enterキー」で改段落します。
❺ト書き
ト書きの文頭にマウスカーソルがあることを確認しクリックします>「スペースキー」>「Tabキー」を順に押すと、程よいスペースが文章の上部にできます。
➏改段落は「Enterキー」、改行は、「Shiftキー」+「Enterキー」。2行開けたい時は、、「Shiftキー」+「Enterキー✕2回」です。
ト書きを書き終えたら「Enterキー」を押し、文書変換を終了>もう一度「Enterキー」を押して改段落します。
❼セリフ
役名は、(例)山田→山 田。のように、3文字以上の名前とバランスを取れば体裁が整います。役名を記入したら「Tabキー」をクリック>カギカッコ(「」)を記入します>「」の中にセリフを書きます。
セリフは「。」で終了させ、閉じカッコ( 」 )の後ろにカーソルを置きます>Enterキーで改段落してください。この後は、これまでの繰り返しです。
「Shiftキー」+「Enterキー」が改行・・・隣り合わせた文章の列のスペースが狭い。
「Enter キー」は改段落 隣り合わせた文章の列のスペースが広い。
このテンプレートのでは、両者にさほど差がありません、ご自分で調整できます。
