ギークなら知っておくべきデスクトップの3つの法則
さん提供の
「脚本用Microsoft Wordテンプレート」縦書き用/横書き用。
◇このテンプレートは・・・(抜粋)
・このファイルは、Microsoft Office 2008 Mac英語版を使用して作りました
・Microsofot Word 99-2004のテンプレート形式です。Office XP、2004、2008対応です
・当社ではこのファイルのサポートを一切行っておりません …etc。
※ホームページで、使用条件や注意書き、使い方の詳細をお読み下さい。
ホームページの中央からダウンロードします。テンプレートは「縦書」と「横書き」の2種類です。
「Zipフォルダ」を解凍すると、その中のフォルダに入っています。テンプレートのデータは、デスクトップに取り出しても構いません。
解凍したフォルダ内の「Script.Template.A4.Tate.dot」をダブルクリックすれば開きます。
開かない場合は、先に単独でワードを開いておきます。その後、テンプレートのアイコンをダブルクリックして下さい。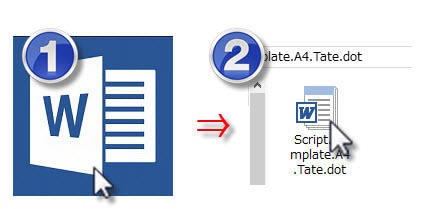
書式・本文・シーンの柱は、その都度、スタイルの設定から決めます。
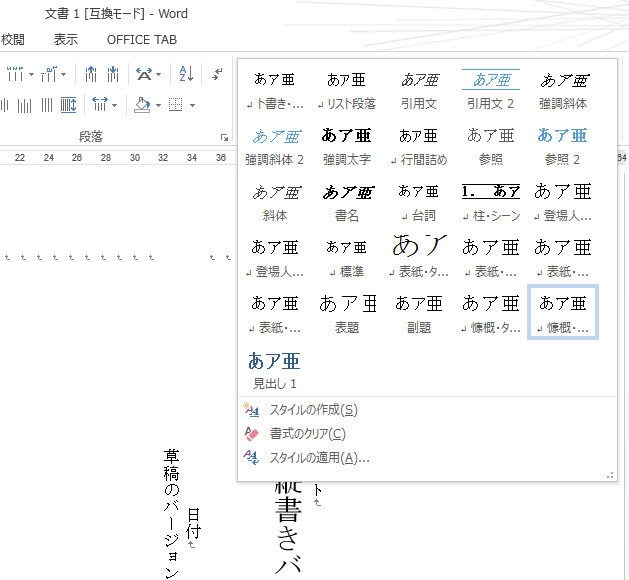
テンプレートを開くと、サンプル台本が記入されています。このサンプルを利用しながら進めることができます。
➊台本1ページ目の文頭でマウスカーソルをクリックします。
➋次に、ワード_右上部「スタイル」の「ト書き」をクリックします。
➌エンターキーを押します。>上下の境界線を作りながら、改段落します。
➍「柱・シーンナンバー」を作ります。
もう一度文頭に、マウスカーソルをあてクリックします。
❺スタイルから「柱・シーン」を選び クリックします。シーンナンバーは「1」から順番に、自動帯付されてゆ行きます>シーンタイトルを書き終えたら「Enterキー」で改段落します。
❺ト書き
ト書きの文頭にマウスカーソルがあることを確認しクリックします>「スペースキー」>「Tabキー」を順に押すと、程よいスペースが文章の上部にできます。
➏改段落は「Enterキー」、改行は、「Shiftキー」+「Enterキー」。2行開けたい時は、、「Shiftキー」+「Enterキー✕2回」です。
ト書きを書き終えたら「Enterキー」を押し、文書変換を終了>もう一度「Enterキー」を押して改段落します。
❼セリフ
役名は、(例)山田→山 田。のように、3文字以上の名前とバランスを取れば体裁が整います。役名を記入したら「Tabキー」をクリック>カギカッコ(「」)を記入します>「」の中にセリフを書きます。
セリフは「。」で終了させ、閉じカッコ( 」 )の後ろにカーソルを置きます>Enterキーで改段落してください。この後は、これまでの繰り返しです。
「Shiftキー」+「Enterキー」が改行・・・隣り合わせた文章の列のスペースが狭い。
「Enter キー」は改段落 隣り合わせた文章の列のスペースが広い。
このテンプレートのでは、両者にさほど差がありません、ご自分で調整できます。
5行でわかるデスクトップ
ちびちゃんの趣味のパソコン教室
生徒さんの質問・トラブル・他
ワードとエクセルが使えるパソコンを購入したい。購入と初期設定をお願いします。レノボ初期設定
仕事で使用するものではなく、サークルの文章を作成するだけなので、出来ましたらお安く購入したいとのことです。PowerPointが入っていませんでしたが、価格的に手頃な「Lenovo」のパソコンを購入いたしました。
初期設定 (セットアップ・カスタマイズ・回復リカバリ作成含む)
1. パソコンのセットアップ (パソコンの起動の為の初期設定)
2. カスタマイズ設定 (パソコンを使用する方により、カスタマイズ設定は違います)
3. 回復リカバリ作成
●パソコン・プリンター 購入
購入したパソコン Lenovo ideapad 110-15ACL
パソコン購入金額 約48,000円
Windows10
HDD 容量 500GB
メモリ 4GB
プロセッサー AMD E-1-7010APU コア2 1.5GHz
Office2016 personal(Word2016・Exce2016l・Outlook2016)
Windows10 パソコンのセットアップ
1. パソコンの電源を入れます。
Lenovoの文字が表示された後、次の画面が表示される。
2. 「こんにちは」と表示されます。
3. 「法的文書をお読みください」が表示されます。
承諾する→クリック
4. 「接続する」が表示されます。
自宅のWi-Fi を選択します。
5. セキュリティキーの入力画面が表示されます。
ネットワークのセキュリティキーを入力します。
6. 「すぐに使い始めることができます」が表示されます。
簡易設定を使う→クリックします。
7. 設定のカスタマイズ
必要なものだけON→次へ→クリックします。
8. 自分用にセットアップする」が表示されます。
Microsoftアカウントを持ってないので、「作成しましょう」をクリックします。
9. 「アカウントを作成しましょう」が表示されます。
(既にアカウントを持っている場合はおこなわない)
メールアドレスを取得したいので、「新しいメールアドレス取得」をクリック→「次へ」をクリックします。
(パスワードは8~16文字で、半角の英数字と記号、大文字小文字の組み合わせ)
10. 「セキュリティ情報の追加」が表示されたら、必要事項を入力します。
電話番号ボックスに任意の電話番号を入力→「次へ」をクリックします。
11. 「PINのセットアップ」が表示されます。(4桁作成)
12. 「どこででもファイルにアクセス」が表示されます。
「次へ」をクリックします。
13. 「はじめまして、Cortanaと申します。」が表示されます。
「Cortanaを使う」をクリックします。
14. 「しばらくお待ちください アプリを設定しています」や「準備をしています。PCの電源を切らないでください」が表示されたら、そのまましばらく待ちます。
15. 完了
※設定の順序が前後しているかもしれません(一部省略しています。)
● カスタマイズ初期設定
1. ウィルスソフト設定
ネットを使用する場合、セキュリティ対策は必要です。Windows10は「Windows Defender」が入っていますが、こちらは最低限の機能しか搭載されていませんから無効にしました。
「アバストウィルス対策ソフト無料版」をインストールしました。(無料の為、1年登録ごと更新)
また、購入時に「マカフィーリブセーブウィルスソフト」が入っていましたが、これは一時的なお試し版です。期間が過ぎると有料契約をします。また、ウィルスソフトの共存は効果がなくなるため、アンインストールしました。
2. Windows Update確認・インストール
購入したばかりのパソコンでもこちらは更新プログラムの処理は必ずおこなわなければなりません。パソコンが製造されてから購入されるまでの間に、新しい修正プログラムMicrosoftから提供されていることもあります。
更新せずそのままにしていますと、ウィルス感染のリスクも高まりますし、不具合を起こしたり、他のプログラムのインストールなどが出来なくなったりすることがあります。
Windows Updateの更新プログラムをインストールすることはとても大切だと思っております。
生徒さんの中にも、当教室に来るまで、パソコンの電源を1年~2年一度も入れていないという方が結構いらっしゃいます。
パソコンは起動するのですが、何年もパソコンを開いていない場合、パソコンの起動中にフリーズすることが多いです。(教室の生徒さんのPCの事例をみると)
最近では初めてレッスン来た時に、最初に更新プログラムの確認を行っております。更新は大切です。
設定→更新とセキュリティ→Windows Update→更新プログラムのチェック
新しいパソコンでも、更新に失敗することがあります。
更新中「KB3213986」・他一部のプログラムがエラーとなりました。コントロールパネルにあるトラブルシューティングで修正いたしました。再度更新をおこなったところ、無事に全てUpdate出来ました。
※更新が最新の状態になるまでおこなう。
3. 「Lenovo Companion」設定
バッテリーの状態がわかるように、タスクバーにバッテリー状況を表示させました。こちらは、Lenovoさんの“Lenovo Companion”ソフ
トを利用しました。
4 officeプロダクトキー認証
Officeを使用する場合、ネットからプロダクトキーを入力させ認証させなければ、使用出来ません。(ネットで認証を、おこないました)。
Office Personal2016
プロダクトキー・大切に保管しておきます。 (リカバリの時など再度使用)
Word2016・Excel2016・Outlook2016(メールソフト)
※ ↑ 捨てないで保管しておきます。
5 マウスパット無効
パソコンの入力中に、手のひらがタッチパッドに触れてしまうと、マウスポインタ・カーソルが他の場所へ移動されることがあります。無意識に触れてしまっているので、気付くと他の場所に文字が入力されていたりします。そのようなことを防ぐためにマウスを使用中は、タッチパッドを無効にします。マウスがない場合は、タッチパッドを有効にすると便利です。Lenovo ideapad 110-15ACL パソコンにはマウスを使用中はタッチパッドが有効・無効に自動で切り替わる機能がありません。ファンクションキーFn+F6を押して、マウスパットを有効無効に切り替えます。
6. 画像の変更
ロック画面・ホーム画面・個人画像の変更(個人の好きな画像に変更)
7. 文字サイズ・マウスポインターサイズ変更
画面が使いやすいように一部機能の文字を大きくしています。これにより表示されたボックスの文字が大きくなっています。 (パソコンを使う方により見やすさは違う)
マウスポインタを大きくしました。カーソルをポイント3にしました。メニュー・タイトルをポイント9からポイント12に変更しました。
ポータルサイト(yahoo・google)の画面を125%表示に設定いたしました。
※ディスプレイ全体をはじめから100%から125%などに変更する方法もありますが、今回はこちらの方法で既定を変更しました。
8. メールソフトにアカウント設定
outlook2016メールソフトを使用できるためにアカウント設定をおこないました。
Microsoftアカウントのアドレス追加。
9. Word・Excelの文字の既定値(フォントサイズ・フォント種類)変更
仕事用ではない為、ご本人の要望をお聞きしながら既定を変更しました。
フォントサイズ 10.5→11.0
フォントの種類 游明朝→MS明朝(文字がはっきりする)
Windows10はマイクロソフトアカウントを設定しますと、Word・Excel保存先が既定値として、「ONE Drive」となってしまいます。書類の保存先を、パソコン本体の既定に変更しました。
Wordファイル→オプション→保存→設定変更
※ローカルアカウントには設定していません。
10. コントロールパネル一部表示変更
・拡張子を表示させる。
・エクスプローラーで開く「クイックアクセス」から「PCに変更」
Windows7になれている方ですと、こちらの方がわかりやすいようなので変更しました。
(使う人により違います)
11.プリンター のドライバーをインストール
キャノンMG6500ドライバーインストール
12. 電源オプションを設定
パソコンを使用中、直ぐにスリープ状態になってしまうと、電源が切れたようでわかりにくい為、電源起動の時は、スリープしないように変更しました。
(使い慣れるまで、一時的に変更しておきます)
13. ファンクションキー設定
Lenovo ideapad パソコンは初期設定のままですと、「カナ全・半」・「英全・半」などのファンクションキーを押しても変換されません。BIOSから設定を変更しました。
Fn+F2を連打「configuration」
Hot Kye Moad を「Disabled」に変更
F10で保存
ファンクションキーが使えるようになりました。
14. DVDアプリ確認・設定
Windows 10には、DVDを再生するためのアプリが標準では搭載されていません。その為DVDソフト「VLC Media Player」をインストールしているのですが、購入したLenovoパソコンに「Cyberlink PowerDVD 14」が搭載されていましたので、こちらを使用。デスクトップに表示させました。
DVD再生 Cyberlink PowerDVD 14
15. ブラウザ・ポータルサイト設定一部変更
標準ブラウザーがInternet Explorerから「Microsoft Edge」に変更され、トップページが違うので、戸惑っている方もいらっしゃいます。
「Microsoft Edge」を開いたときにYahoo・Googleのポータルサイトがトップに表示されるように変更しておきました。
ホームボタン・お気に入りバーも表示するように、「Microsoft Edge」の設定から変更しました。
●回復ドライブ作成
1. USB回復ドライブ作成
パソコンに問題が発生すると、OSが正常に起動できなくなることがあります。そのような時、回復ドライブを作成してあると初期状態に戻すことが出来ます。 (16GB以上と表示がありましたが、32GBのUSB使用)作成に2時間30分位かかりました。
作成方法
「コントロールパネル」→「システムとセキュリティ」→「セキュリティとメンテナンス」→「回復」→「回復ドライブの作成」
※設定料金(初期設定から回復ドライブ作成まですべておこなって 三千円です。
(全ての生徒さんに低価格でおこなっております。)
(2017.2)
****************************************
あの直木賞作家がデスクトップについて涙ながらに語る映像

デスクトップ 関連ツイート
今月は妹ちゃん月です〜☺️ https://t.co/0MBOYYMEKg
